This Blog will help you all of you about the things server and clients basics and setting up and installation of Active Directory Role on a Windows Server 2012. with this post you will learn about how to install active directory on a fresh install windows server 2012 . it will cover configuring a server to act as a Domain Controller for an existing Active Directory Domain services (ADDS). so lets start with installation .
Installation of Active Directory Domain services (ADDS)
- Open the Server Manager from the task bar.
- From the Server Manager Dashboard, select Add roles and features.This will open the Roles and Features console for installation ADDS on the Windows Server 2012 instance. you will found two options .. (1) Role-based or feature-based installation (2) Remote Desktop Services installation.
- Select Role-based or features-based installation from the Installation Type and click Next.
- The current server is selected by default. Click Next to the Server Roles.
- From the Server Roles console mark in the check box next to Active Directory Domain Services. A popup will appear explaining additional roles services to install domain services, click Add Features.
- Review and select optional features to install during the ADDS installation by check in and then click Next.
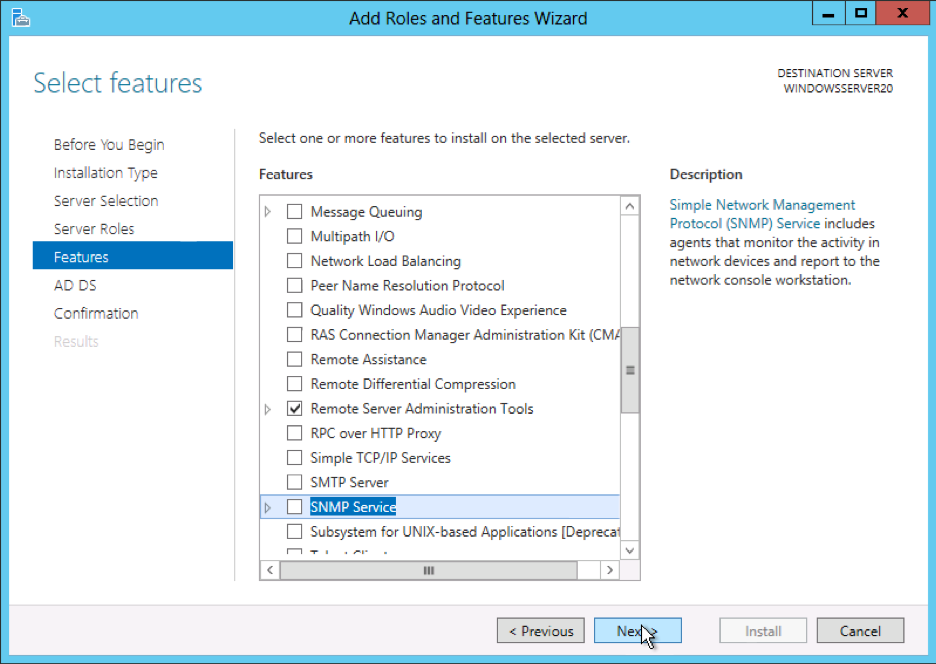
- The information on the ADDS tab and click Next.
- On the Confirm installation selections screen, click Install.
- https://serversquery2012.blogspot.com/2018/07/uninstalling-of-active-directory-on.html
Configuring Active Directory
Once the ADDS role get installed the server will need to be configure for your domain and asking about some information .
- Now click on Server Manager from the task bar.
- Click on Notifications icon (As shown in figure) from the top of the Server Manager. From the notification configuring ADDS.
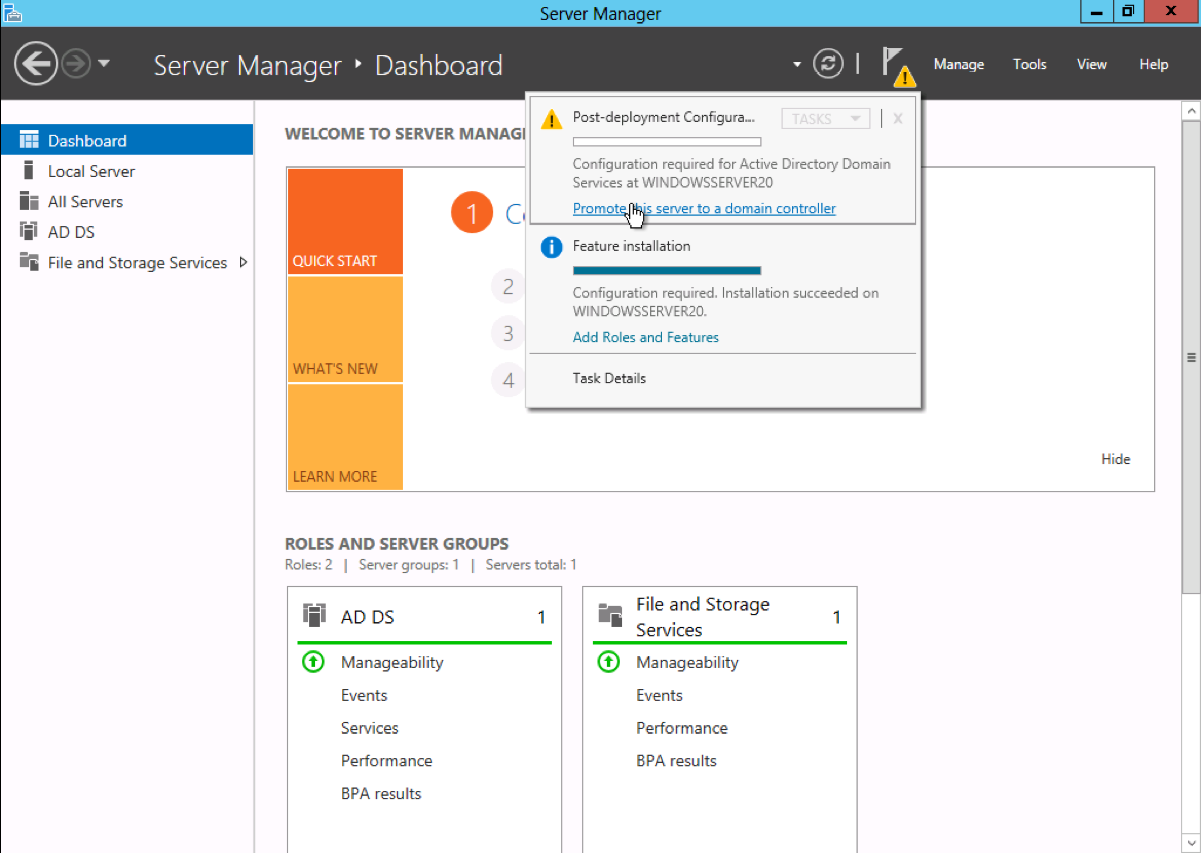
- Click on Promote this server to a domain controller.
- From the Deployment Configuration console select Add a new forest .
- Provide your root domain name into the Root domain name field, and then click Next. including (.com).
- Select a Domain and Forest functional level, and Provide the credential for the Directory Services.
- Warning shows for the DNS Options tab and select Next.
- Enter a NetBIOS name and click Next. (this should be your computer name)
- Provide the location of the Database, Log files, and SYSVOL folders where you want to save , and then click Next.
- Review the configuration options and click Next.
- The system checks to ensure all necessary prerequisites are installed on the system prior to moving forward. If the system passes these checks, proceed by clicking Install. Important:- The server automatically reboots after the installation is complete.
After the server get restarts, reconnect to it through RDP(Remote Desktop protocol).
Now the installation &configuration of Active Directory Domain Services on Windows Server 2012 get completed.For more about uninstall of active directory
are you interested in a tech startup ?
ReplyDeleteYes.. please explain and write me on Abhishek.anshu693@gmail.com
Delete