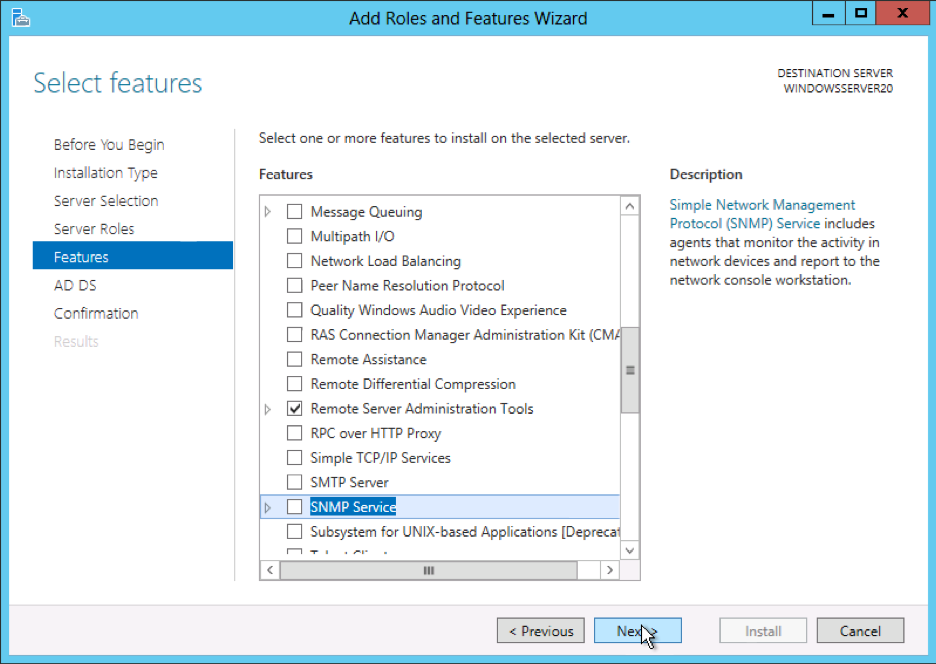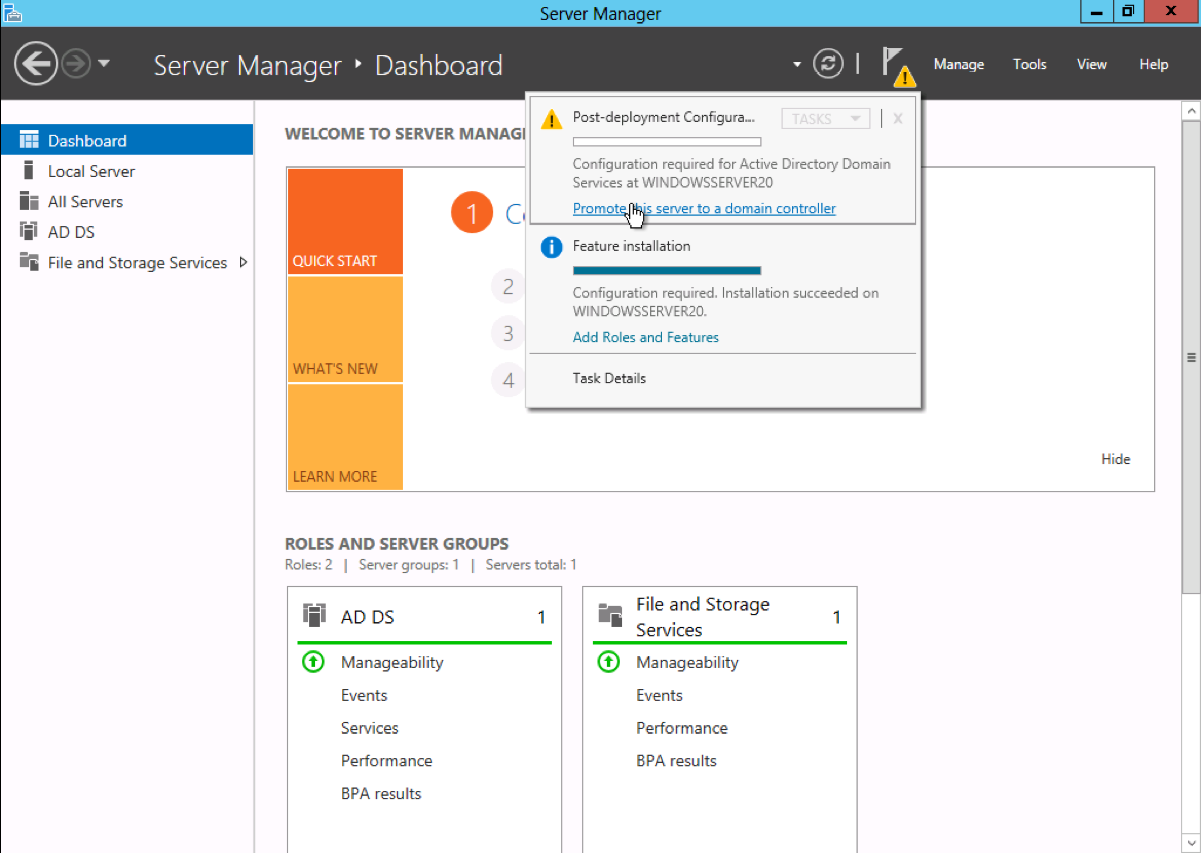This Blog will help you all of you about the things server and clients basics and uninstalling of Active Directory Role on a Windows Server 2012. with this post you will learn about how to uninstall active directory from windows server 2012 . so lets start with uninstalling .
To Remove Active Directory Domain services (ADDS) completely from DC go through the following steps:-
Use Server Manager to remove the Active Directory Domain Services Role.
Click on Server Manager & click Manage (top right side ) select Remove roles and features.

- Review the page Before You Begin and Click Next.
- On the Select installation page make sure you have selected Role-based or feature-based installation ,and Click Next.
- On the Select destination server page Select the server from the Server Pool. (it will be by default selected ).

- On the Remove Roles and Features console , click on the Active Directory Domain Services box and unchecked the box.

- From Remove Roles and Features console Remove features that require Active Directory Domain Service pops up, select Remove Features.
- On the Remove Roles and Features Wizard console Validation Results will appear. The domain controller must be demoted before continuing. Click on Demote this domain controller.

- On the Active Directory Domain Services Configuration console enter the required credentials to demote this server, click Next.

- On the New Administrator Password console enter and confirm administrator account password, click Next.

- On the Review Options verify the information is correct and click Demote.

This will start the demotion process. To finish the demotion the server will automatically restart.