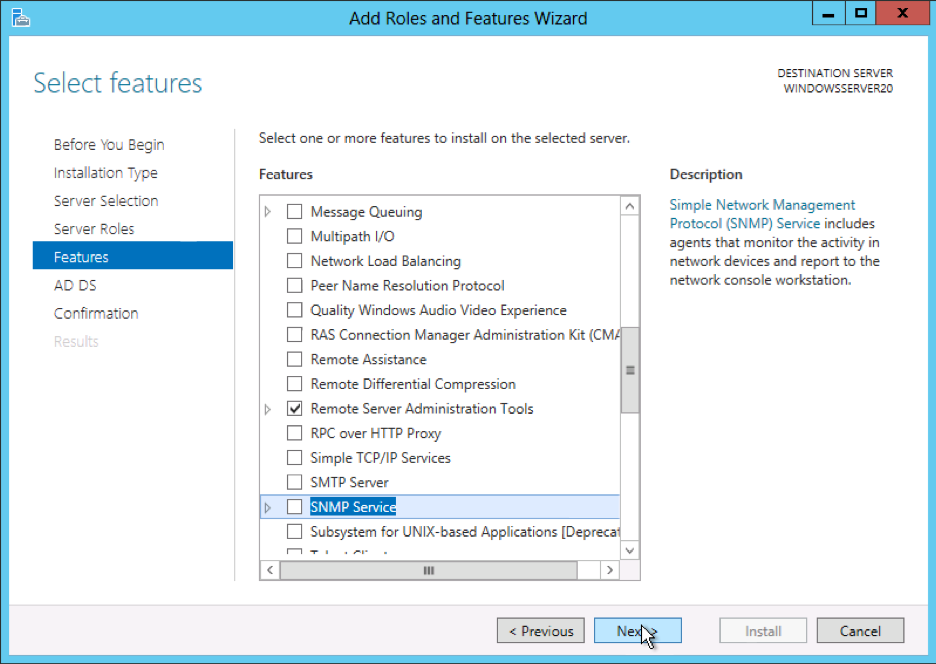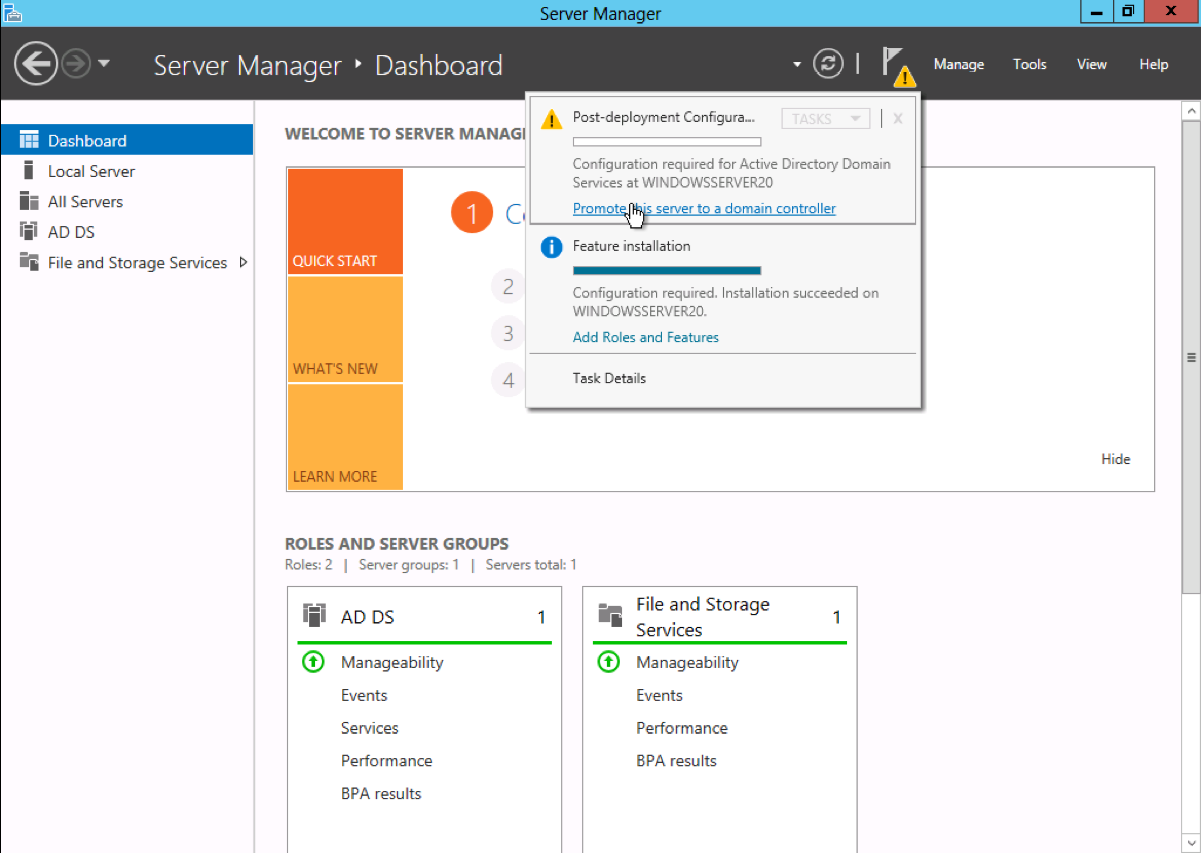This Blog will help all of you about the things of VMware and virtualization basics setting up the mind set of difference between VMWare and VSphere. with this post you will learn about what is VMWare and VSphere and virtualization.
It seems like the world of information technology (IT) has definitely shifted a couple of
times since then. The two most obvious changes are the virtualization and the
subsequent widespread adoption of cloud computing.
Virtualization—especially server virtualization—is readily embraced in data centers worldwide.
VMware has gone from being a relatively small vendor to having the commanding share
of the server virtualization market. Over the years, other companies such as Microsoft, Red Hat,
and Citrix have jumped into the server virtualization space, but after all this time, it’s still
VMware that’s synonymous with virtualization. For all intents and purposes, VMware invented
the market.
Cloud Computing is a somewhat natural evolution of virtualization. If virtualization is the
abstraction of individual server hardware, cloud computing is the abstraction of entire data centers’
worth of hardware. The scale can be smaller or larger, but the abstraction type is the same.
But I’m getting ahead of myself. If you’re reading this, there’s a chance you’re just now starting
to learn about virtualization. What is virtualization, and why is it important to you?
As I mentioned, I define virtualization as the abstraction of one computing resource from
another computing resource. Consider storage virtualization—in this case, you are abstracting
servers (one computing resource) from the storage to which they are connected (another computing
resource). This holds true for other forms of virtualization, too, like application virtualization
(abstracting applications from the operating system). When most IT professionals think of
virtualization, they think of hardware (or server) virtualization: abstracting the operating system
from the underlying hardware on which it runs and thus enabling multiple operating systems to
run simultaneously on the same physical server. That is the technology on which VMware has
built its market share.
Almost single-handedly, VMware’s enterprise-grade virtualization solution has revolutionized
how organizations manage their data centers. Before VMware introduced its powerful
virtualization solution, organizations bought a new server every time a new application needed
to be provisioned. Over time, data centers became filled with servers that were all using only a
fraction of their overall capacity. Even though these servers were underutilized, organizations
still had to pay to power them and to dissipate the heat they generated.
Now, using VMware’s server virtualization products, organizations can run multiple operating
systems and applications on their existing hardware, and new hardware is purchased only
when capacity needs dictate. No longer must organizations purchase a new physical server
whenever a new application needs to be deployed. By stacking workloads together using
virtualization, organizations derive greater value from their hardware investments. They also
reduce operational costs by reducing the number of physical servers and associated hardware in
the data center, in turn decreasing power usage and cooling needs in the data center. In some
cases, these operational cost savings can be quite significant.
But consolidation is only one benefit of virtualization; companies also realize greater workload
mobility, increased uptime, streamlined disaster-recovery options, and a bevy of other
benefits from adopting virtualization. And virtualization, specifically server virtualization, has
created the foundation for a new way of approaching the computing model: cloud computing.
Cloud computing is built on the tenets of broad network access, resource pooling, rapid
elasticity, on-demand self-service, and measured service. Virtualization, such as that provided by
VMware’s products, enables the IT industry to embrace this new operational model of more
efficiently providing services to their customers, whether those customers are internal (their
employees) or external (partners, end users, or consumers). That ability to efficiently provide
services is the reason virtualization is important to you.
This bloggs provides all the information you, as an IT professional, need to design, deploy,
configure, manage, and monitor a dynamic virtualized environment built on VMware’s enterprise-
class server virtualization product: vSphere 6.7.